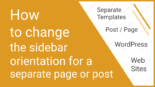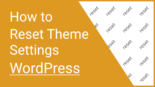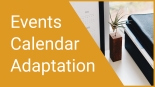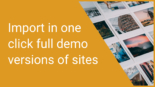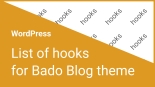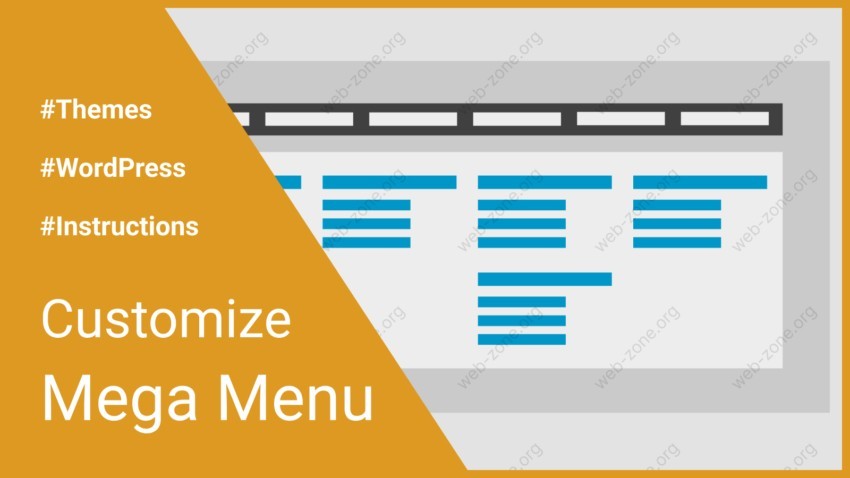
How to customize the Mega menu (Our WordPress Themes)
In the main menu, you can use two different mega menus:
- Mega menu (lists) – classic minimalistic menu with automatic switching of drop-down lists and mega menu, items of which are customizable in the basic section of WordPress – “Menus”.
- Mega menu (graphic) – New mega menu with pictures and its own builder, which is in the visual customizer. Only posts are available for filling.
How the Mega Menu (lists) works
Mega menu (lists) items are customized in the basic section of WordPress – “Appearance” – “Menus”.
Depending on the number of items added, the menu automatically assumes three states:
- Normal menu
- Drop-down menu
- Mega menu
How does automatic menu switching work?
- If the added menu items have no additional sub-items, the menu takes the form of a normal menu without any drop-down items.
- If the added menu items have nested items (1 time), the menu automatically takes the form of a drop-down list.
- If the added menu items have nested items (2-3 nested items), the menu automatically takes the form of a mega menu.
How the Mega Menu (graphic) works
Mega menu (graphic) items are added using the constructor in the customizer section – “Top part” – “Mega menu (graphic)”.
The graphical menu doesn’t have a “Normal menu” or “Drop-down menu” state, but it does have a more powerful Mega Menu.
You cannot add arbitrary menu items such as links, pages, or products to a graphical menu.
In the graphical menu, you can only specify categories for displaying posts.
Can I use a graphical menu and a list menu at the same time?
You can use both mega menus at the same time. But they will work in order.
For example, all items in the graphical menu will be displayed first, and then all items in the list menu. Or vice versa.
To change this, use the “Priority partition” setting in the customizer section – “Top part” – “Mega menu (graphic)”.
How to customize the Mega Menu (lists)
To display the Mega menu the main menu must be enabled, to do this go to the “Top part” – “Main menu” customizer section and make sure the “Remove main menu” setting is disabled.
For visual settings, use section – “Panel WordPress” – “Appearance” – “Customize” – “Top part” – “Mega menu (lists)”. This is where you can adjust the number of columns, colors, and link sizes.
But the items in this menu are customizable in the – “Panel WordPress” – “Appearance” – “Menus” section:
- Add a menu at the top
- Designate the “Main Menu” location at the bottom
- Add the necessary links on the left side
- Drag and drop added links into each other to create nesting (this automatically activates the drop-down menu)
- Don’t forget to click the “Save” button
How to customize the Mega Menu (graphic)
To display the Mega menu the main menu must be enabled, to do this go to the “Top part” – “Main menu” customizer section and make sure the “Remove main menu” setting is disabled.
All settings of the graphical mega menu can be found in section – “Panel WordPress” – “Appearance” – “Customize” – “Top part” – “Mega menu (graphic)”.
- Add the main sections of the menu using the constructor
- Define the settings in each section
- Drag and drop sections with the cursor to swap between them
- Don’t forget to click the “Publish” button